¶ Общий вид
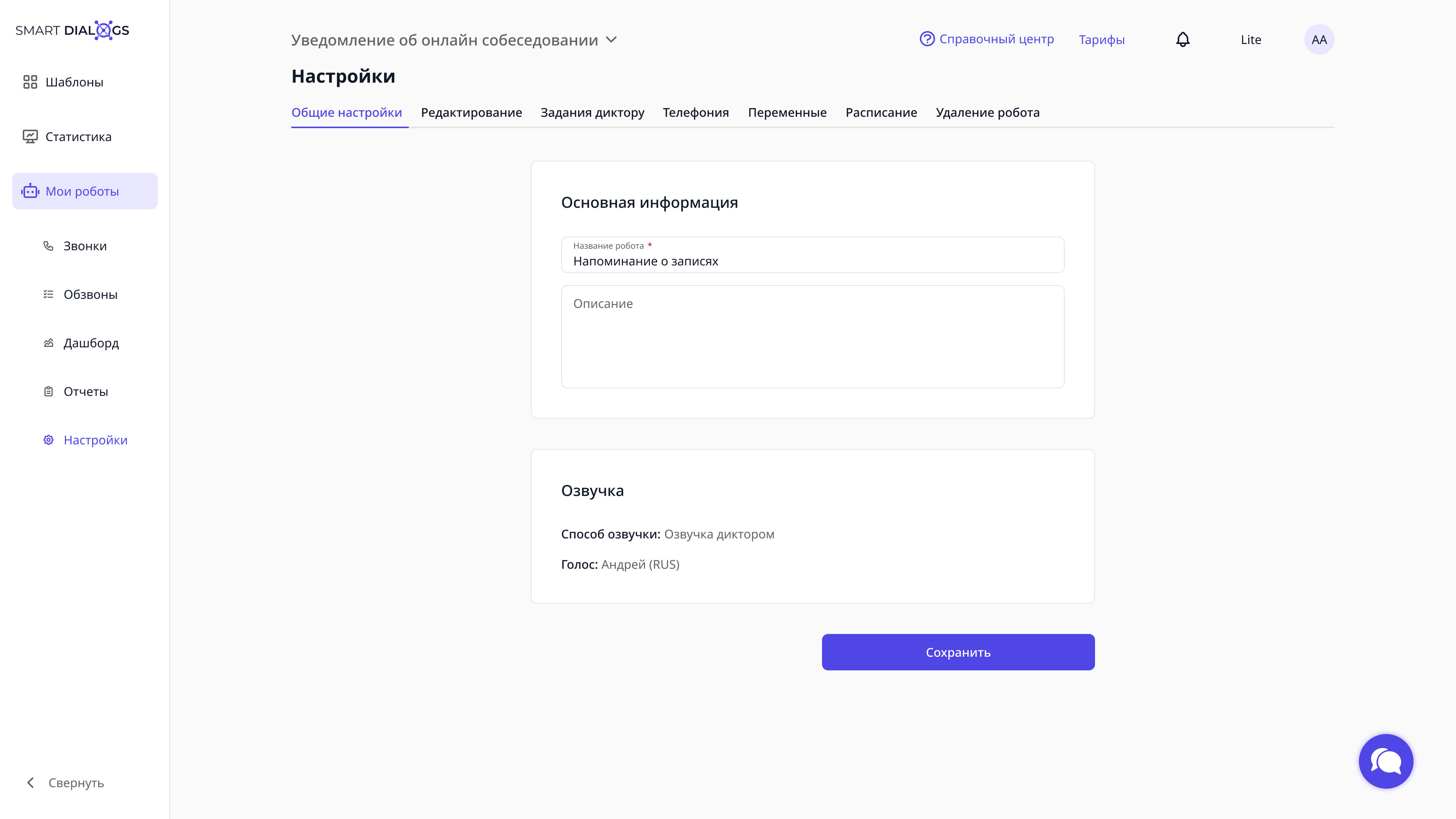
На странице "Общие настройки" вы можете управлять базовой информацией о вашем голосовом роботе. Вот пошаговая инструкция.
¶ Функциональные возможности
¶ Общие настройки
Название робота:
- В поле "Название робота" введите или отредактируйте текущее название вашего робота. Это название будет использоваться для идентификации робота в системе и ваших отчётах.
Описание:
- В поле "Описание" добавьте информацию, которая поможет вам и вашим коллегам лучше понять назначение и функционал робота. Например, вы можете описать, для каких задач робот используется или какие процессы он автоматизирует.
Способ озвучки:
- В разделе "Способ озвучки" указан выбранный вами метод преобразования текста в речь. Обратите внимание, что изменение способа озвучки недоступно через эту вкладку.
Голос озвучки:
- В этом же разделе указан выбранный голос озвучки. Если ваш диктор уволился и вы хотите изменить голос, вы сможете выбрать другой голос для переозвучки. В данном случае, переозвучка будет бесплатной. Выбор голоса доступен только в том случае, если выбранный вами ранее диктор уволился.
Сохранение изменений:
- После внесения необходимых изменений в название и описание робота, нажмите кнопку "Сохранить" внизу страницы для применения изменений.
¶ Редактирование
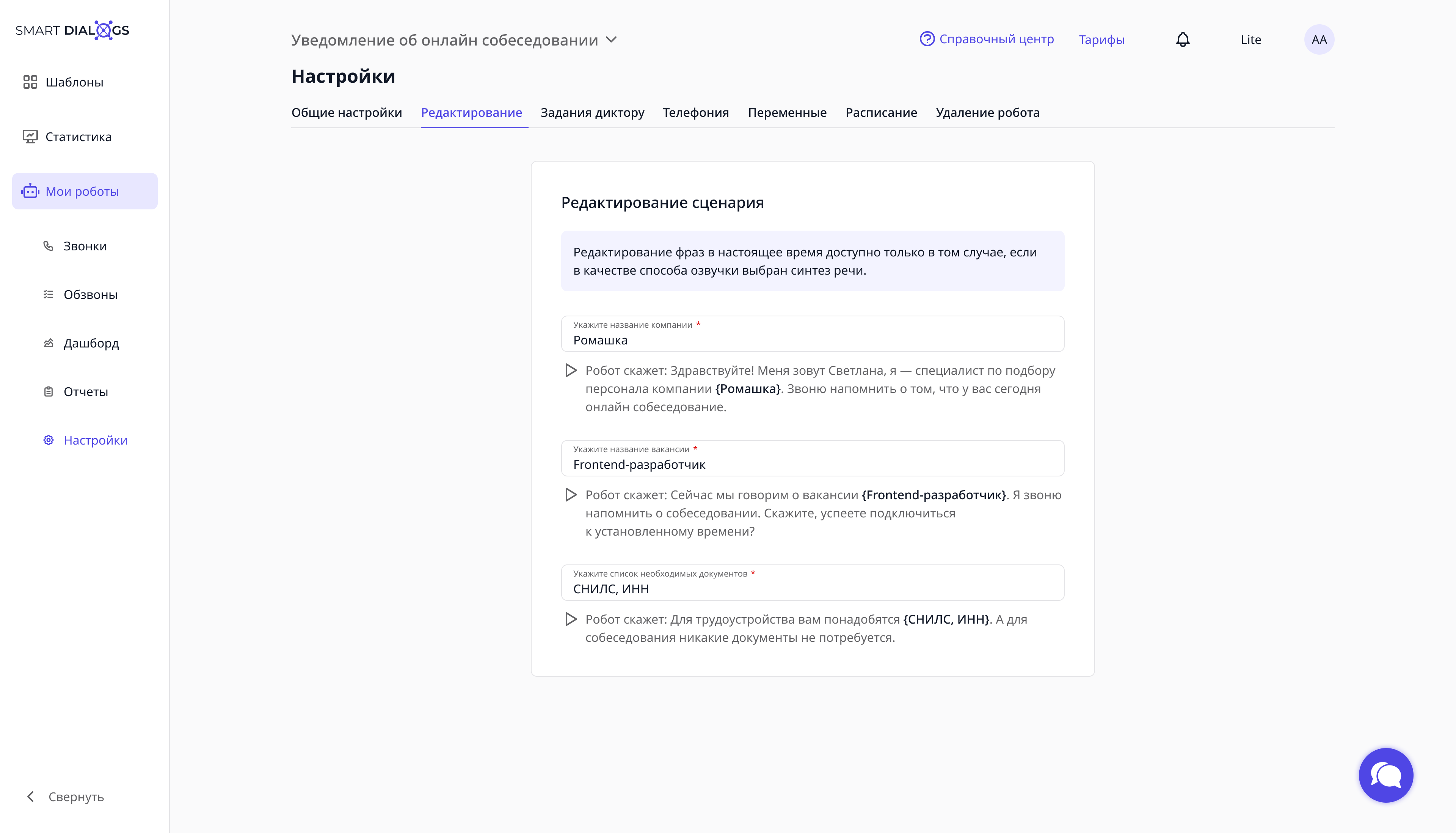
- Перейдите в раздел "Настройки" вашего голосового робота.
- Выберите вкладку "Редактирование".
¶ Редактирование метапеременных
- Если ваш робот использует озвучку синтезом, вы можете редактировать значения метапеременных, которые робот использует в разговоре.
- Для роботов, использующих озвучку диктором, редактирование метапеременных недоступно. Любые изменения в сценарии требуют переозвучивания.
¶ Процесс редактирования
- В поле "Метапеременные" внесите желаемые изменения. Обратите внимание на указания и ограничения, такие как:
- Максимальная длина строки.
- Способ отмены пауз между словами.
- Внимательно проверьте корректность введённых данных.
¶ Прослушивание фраз
- В нижней части страницы находится иконка, которая дает возможность прослушать, как будут звучать фразы с уже подставленными значениями метапеременных. Используйте эту функцию, чтобы убедиться, что все фразы звучат естественно и понятно.
¶ Сохранение изменений
- После внесения всех необходимых изменений не забудьте сохранить их, нажав кнопку "Сохранить".
¶ Обратная связь
- Если у вас возникнут вопросы или потребуется помощь в процессе редактирования, используйте чат поддержки в левом нижнем углу экрана.
¶ Задание диктору
¶ Просмотр статуса задания диктору
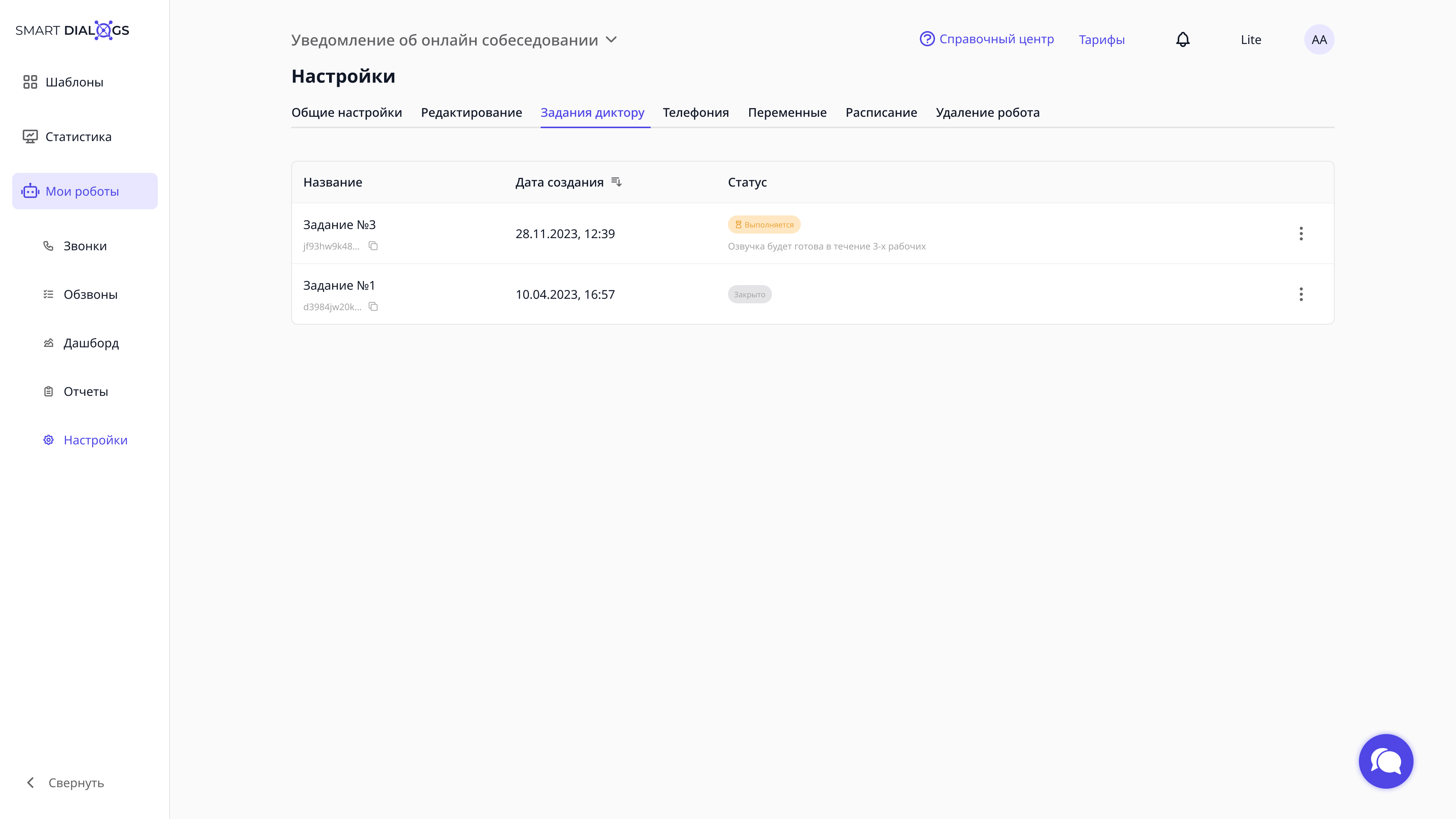
- Перейдите в раздел "Настройки" вашего голосового робота.
- Выберите вкладку "Задание диктору".
- На открывшейся странице вы увидите список заданий, которые были отправлены диктору с указанием их статуса.
¶ Прослушивание фраз
- Чтобы прослушать отдельные фразы, включенные в задание:
- Кликните на интересующее вас задание.
- Просмотрите список фраз, которые необходимо озвучить.
- Выберите фразу и используйте функцию прослушивания для проверки озвучки.
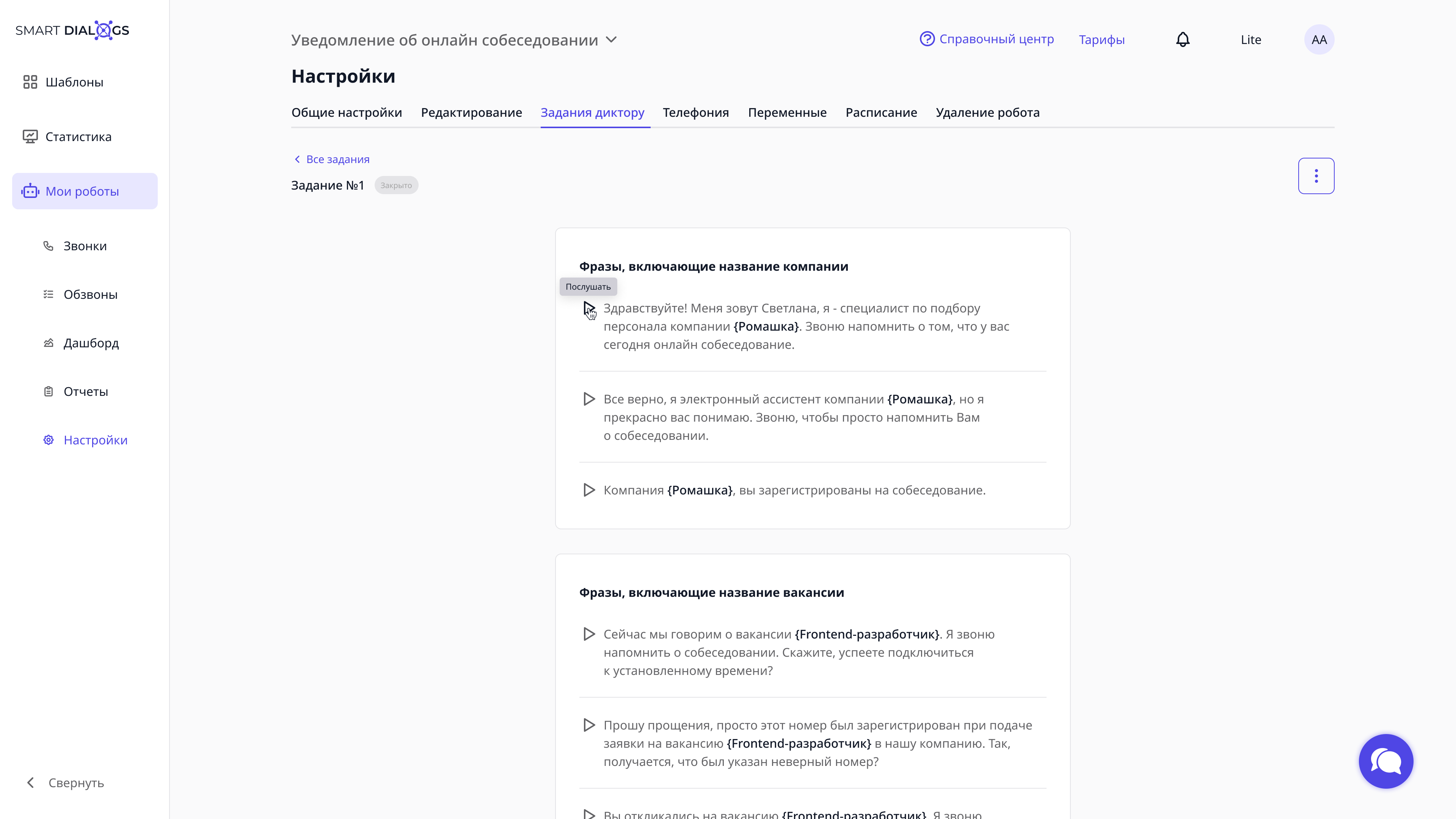
¶ Переменные
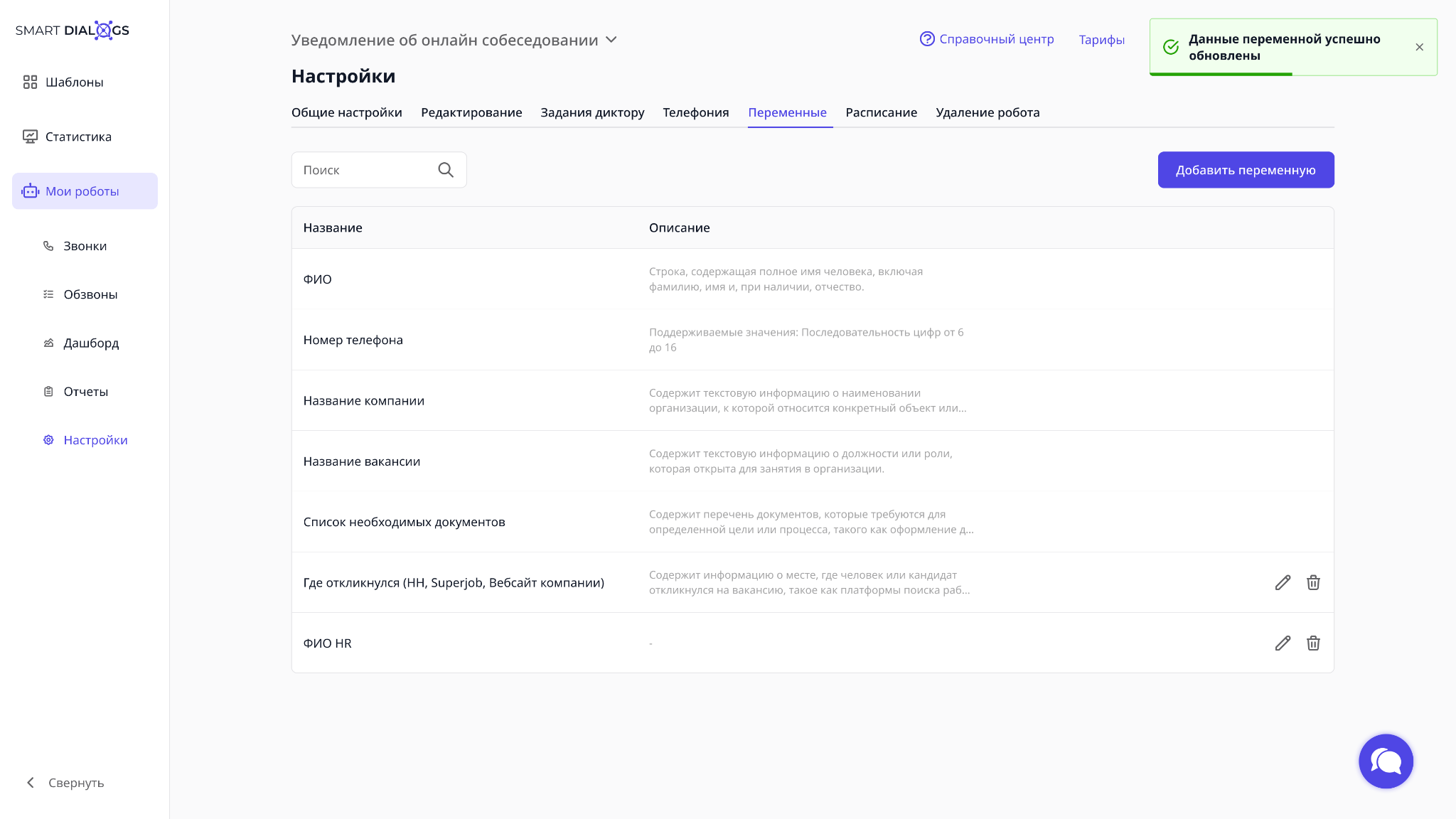
¶ Обзор
Пользовательские переменные позволяют кастомизировать шаблоны звонков голосового робота, добавляя специфические детали, которые будут отображаться в отчетах. Они не влияют на сам диалог звонка, в отличие от обязательных переменных.
¶ Инструкция по добавлению, редактированию и удалению Пользовательских Переменных
Добавление новой Пользовательской Переменной:
- Нажмите на кнопку "Добавить переменную".
- Во всплывающем окне введите название новой переменной и, при желании, добавьте описание, которое поможет понять ее назначение.
Редактирование Пользовательской Переменной:
- Для изменения существующей пользовательской переменной нажмите иконку карандаша в списке переменных.
- Внесите необходимые изменения в название или описание и подтвердите их.
Удаление Пользовательской Переменной:
- Если необходимо удалить пользовательскую переменную, нажмите иконку мусорного ведра рядом с переменной.
- Подтвердите удаление.
¶ Работа с обязательными переменными
Обязательные переменные не подлежат редактированию или удалению. Они представляют собой необходимые поля, например такие как ФИО, номер телефона и название компании, и используются роботом во время звонка.
¶ Важная информация
- Убедитесь, что добавляемые пользовательские переменные имеют уникальные названия, чтобы избежать путаницы в отчетах.
- Значения пользовательских переменных вносятся в таблицу базы номеров, где указывается конкретная информация для каждого звонка.
¶ Использование поиска
Используйте поисковую строку для быстрого нахождения переменных по названию, если список переменных слишком велик.
¶ Телефония
Описание:
В этом разделе вы можете настроить телефонию для вашего голосового робота, выбрав тип телефонии и подключение, которое будет использоваться для совершения исходящих звонков.
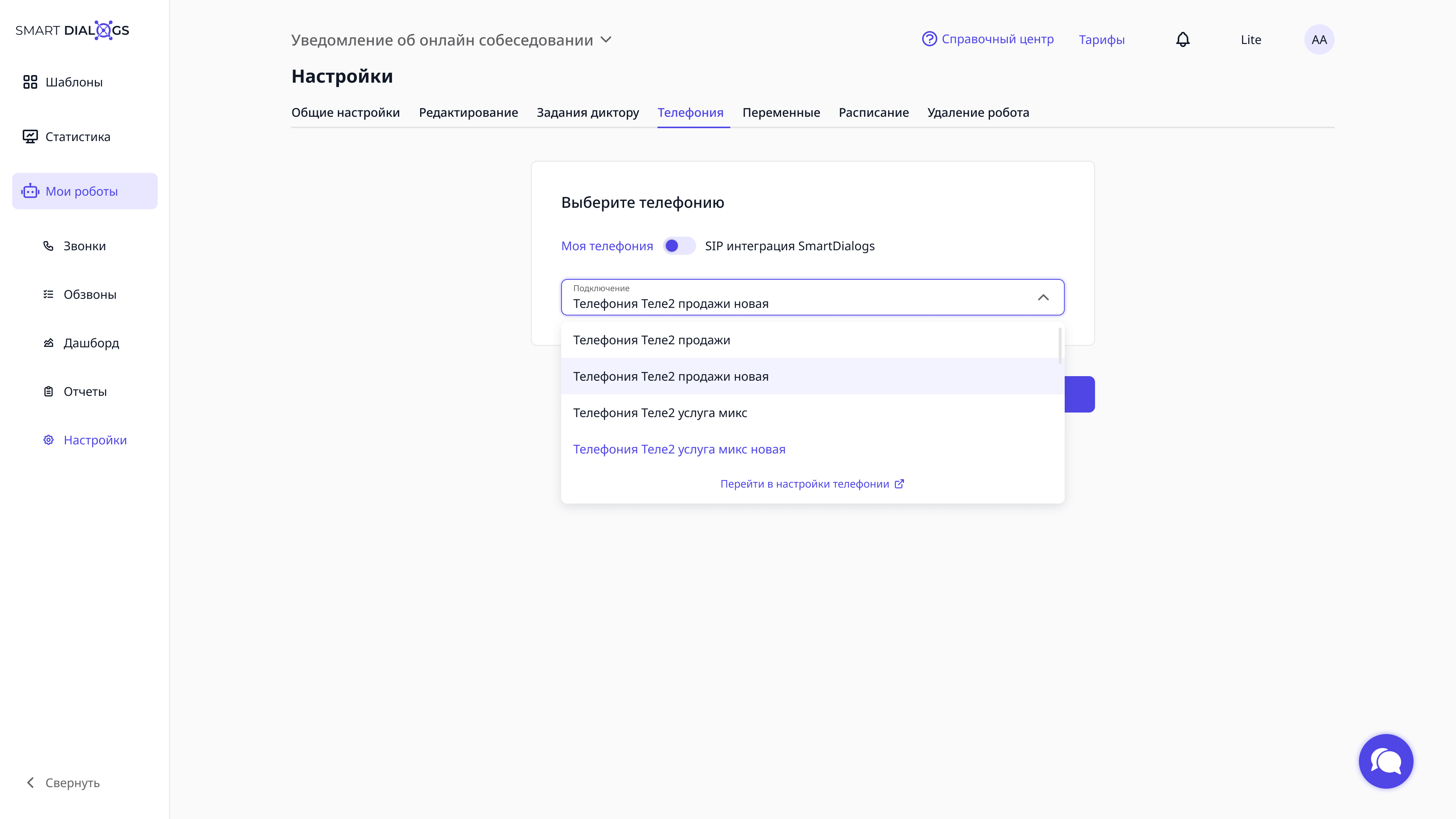
Доступные типы телефонии:
1. Моя телефония:
- Этот тип телефонии доступен всегда и позволяет использовать вашу собственную систему телефонии для исходящих звонков робота.
2. SIP интеграция SmartDialogs:
- Этот вариант доступен только для пользователей, которые выбрали тарифный план с поддержкой SIP интеграции SmartDialogs. Это позволяет подключить робота к нашей встроенной системе телефонии, упрощая управление звонками.
Особенности:
Блокировка изменения настроек:
- Если у вашего робота на момент настройки уже активны звонки, изменить настройки телефонии будет невозможно. Вы увидите предупреждение, и редактирование станет доступным только после того, как активные звонки будут приостановлены.
Действия:
1. Для выбора подключения:
- Включите переключатель рядом с опцией Моя телефония или SIP интеграция SmartDialogs.
- Выберите нужное подключение из выпадающего списка.
- Нажмите “Сохранить” для применения изменений.
2. Для создания, настройки телефонии:
- Включите переключатель рядом с опцией Моя телефония
- В самом низу выпадающего списка, выберите Перейти в настройки телефонии.
- Вы перейдете на страницу настройки телефонии где сможете создать новое подключение, либо отредактировать существующее.
¶ Расписание
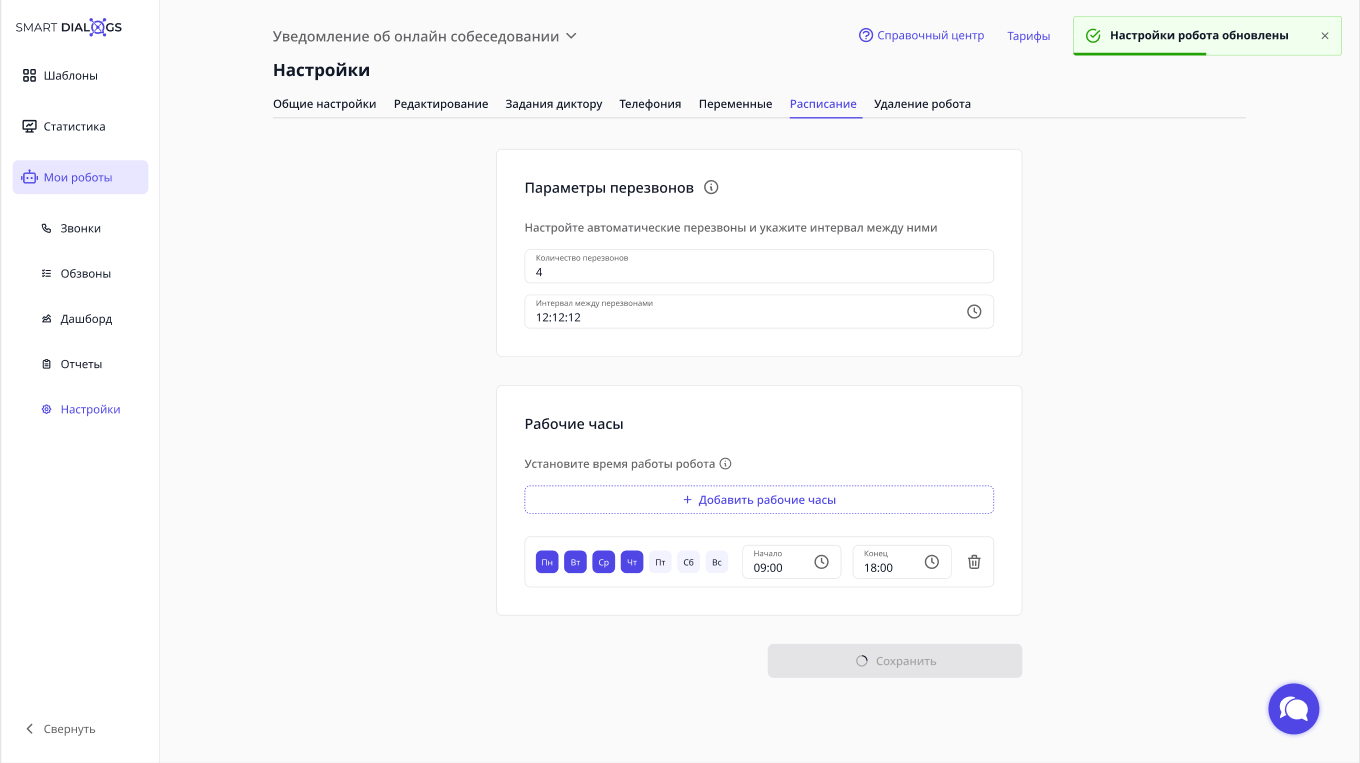
¶ Настройка параметров перезвонов
- Откройте вкладку "Расписание" в настройках голосового робота.
- В секции "Параметры перезвонов":
- Укажите "Количество перезвонов" — это количество попыток, которые робот предпримет, чтобы связаться с абонентом, в случае, если человек не ответит на первый звонок.
- Задайте "Интервал между перезвонами" — время, которое робот будет ожидать перед тем, как выполнить следующую попытку связаться с абонентом.
¶ Настройка рабочих часов робота
- В той же вкладке ниже найдите раздел "Рабочие часы".
- Кликните на "Добавить рабочие часы" для установки времени работы робота.
- В появившемся интерфейсе укажите дни недели, в которые робот будет активен.
- Задайте время начала и окончания работы робота для каждого выбранного дня.
- Важно учесть, что звонки будут совершаться в соответствии с часовым поясом абонента, поэтому укажите корректное время для вашей целевой аудитории.
¶ Подтверждение настроек
- После настройки параметров и рабочих часов, нажмите кнопку "Сохранить", чтобы применить изменения.
¶ Дополнительная информация
- Внимательно проверьте настройки времени, так как от этого зависит эффективность работы робота.
- Не забывайте периодически возвращаться к этим настройкам для корректировки в случае изменений в расписании или стратегии обзвона.
¶ Удаление робота
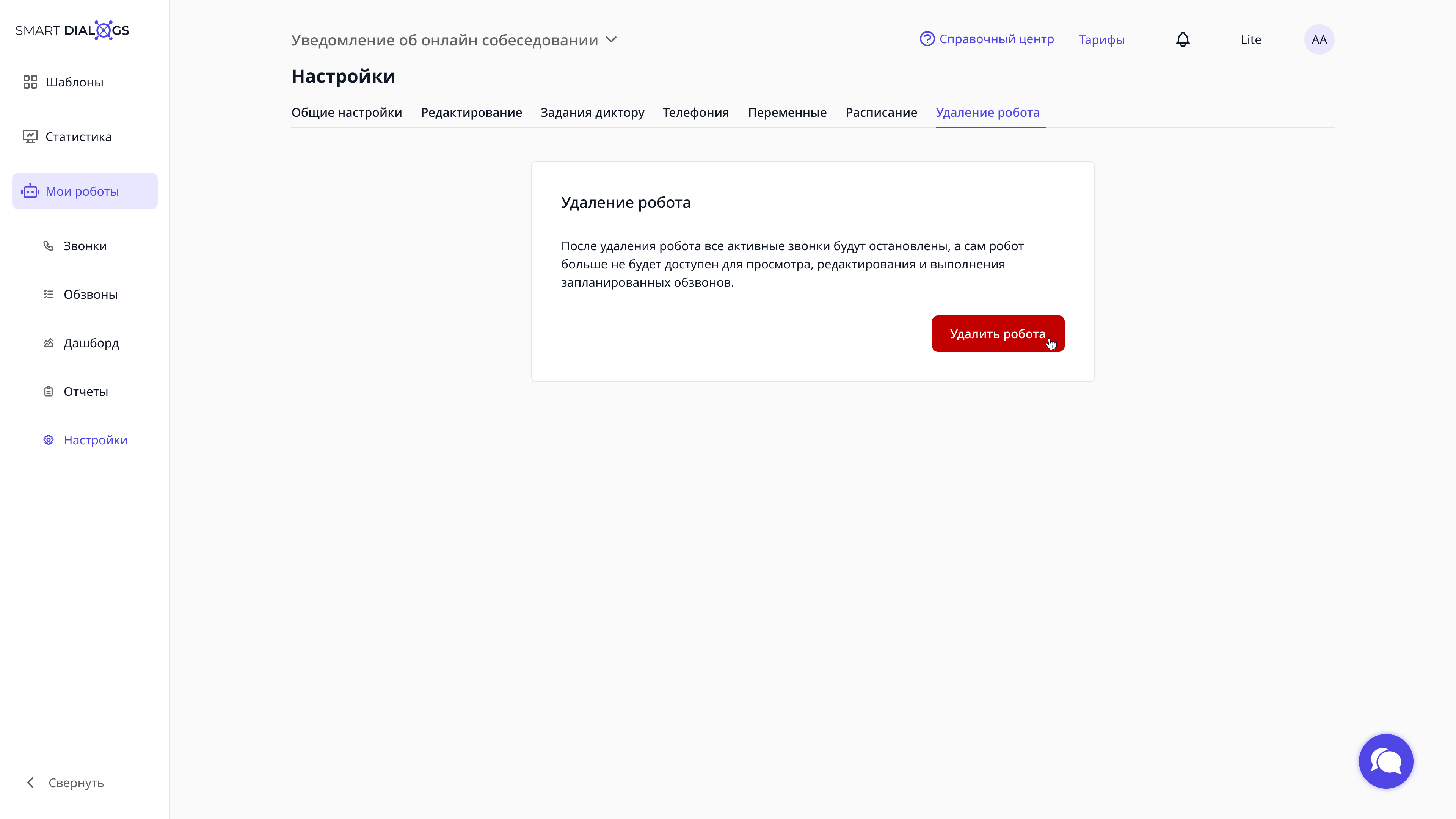
¶ Удаление робота
- Перейдите в настройки робота и откройте вкладку "Удаление робота".
- Внимательно прочитайте предупреждение, которое информирует, что после удаления робота все активные звонки будут остановлены, и сам робот больше не будет доступен для просмотра, редактирования и выполнения запланированных обзвонов.
- Если вы уверены, что хотите продолжить, нажмите на кнопку "Удалить робота".
¶ После удаления
- Все настроенные действия, связанные с этим роботом, будут немедленно прекращены.
- У вас не будет возможности восстановить удаленного робота, поэтому перед удалением рекомендуется тщательно подумать и убедиться, что он больше не нужен для выполнения ваших операций.